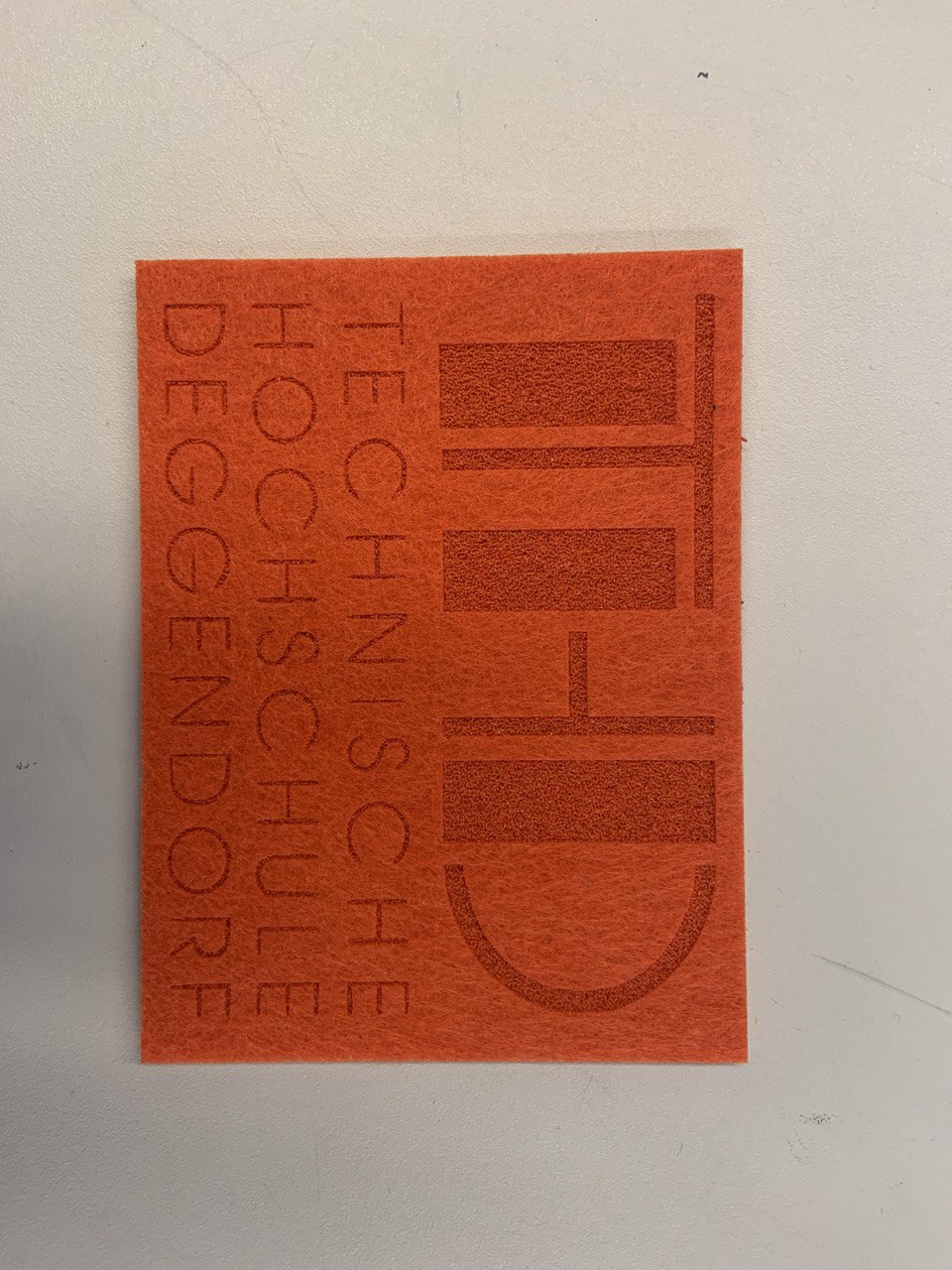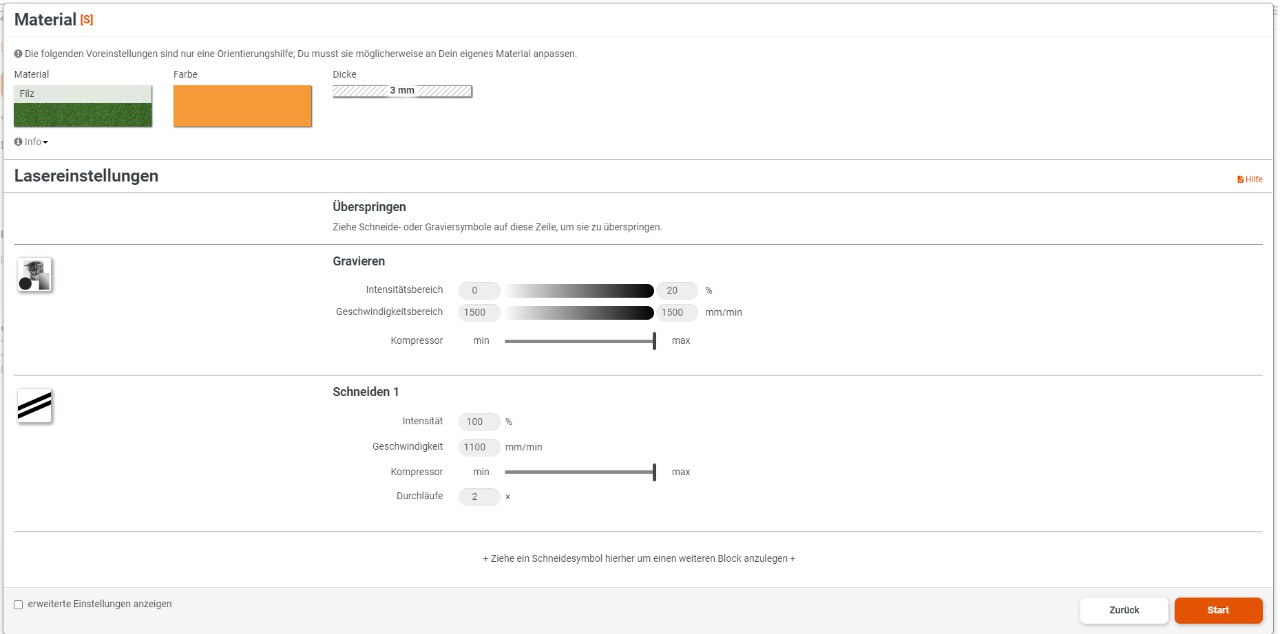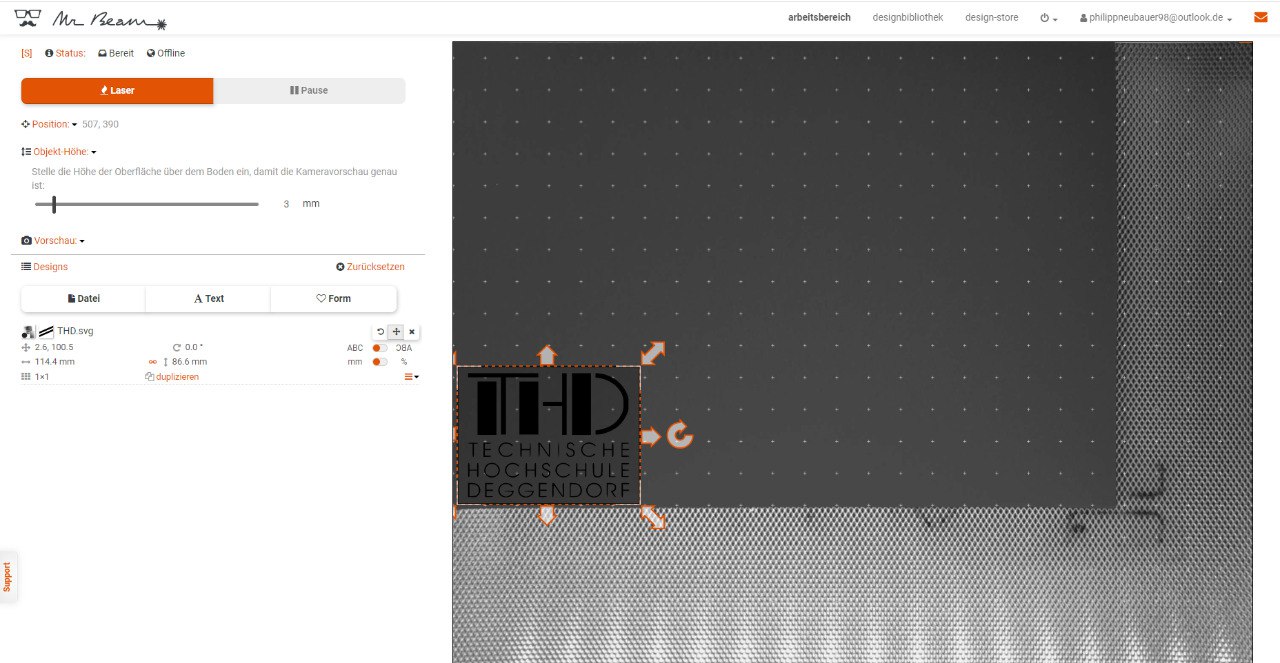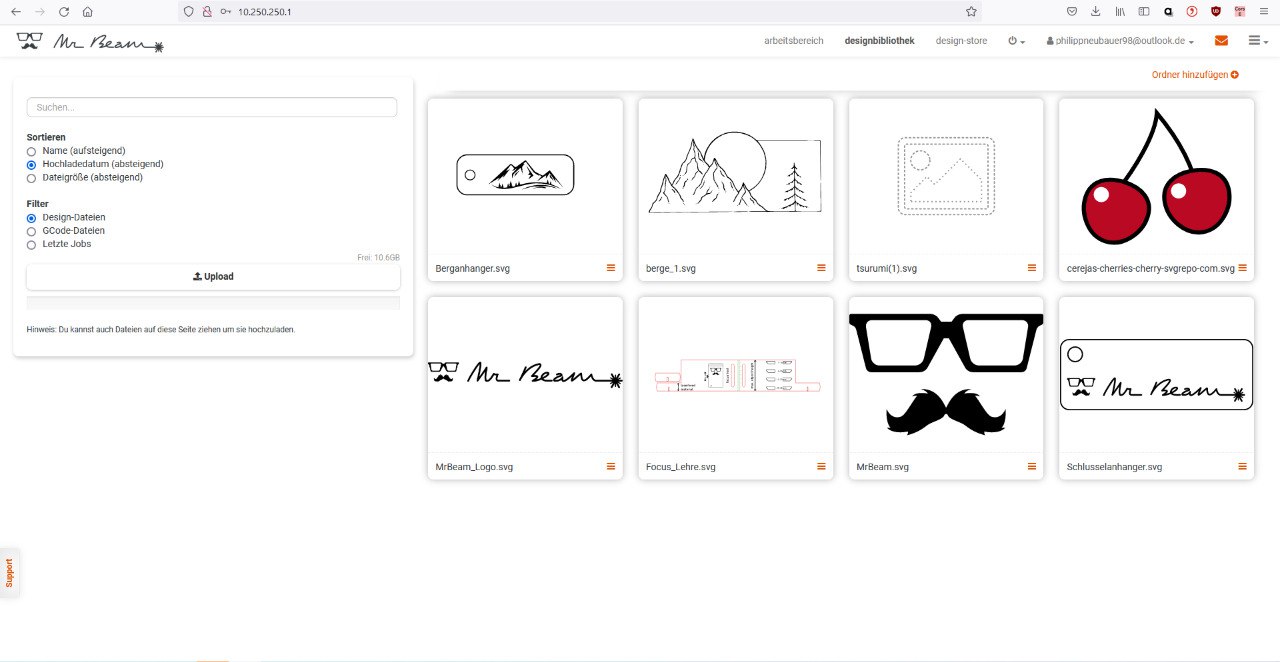-
- Downloads
Merge branch 'pneubauer-main-patch-54332' into 'main'
Update README.md, upload.jpeg, pos.jpeg, einstellungen.jpeg, ausgeschnitten.jpeg, fertigeslogo.jpeg See merge request !10
No related branches found
No related tags found
Showing
- README.md 11 additions, 50 deletionsREADME.md
- ausgeschnitten.jpeg 0 additions, 0 deletionsausgeschnitten.jpeg
- einstellungen.jpeg 0 additions, 0 deletionseinstellungen.jpeg
- fertigeslogo.jpeg 0 additions, 0 deletionsfertigeslogo.jpeg
- pos.jpeg 0 additions, 0 deletionspos.jpeg
- upload.jpeg 0 additions, 0 deletionsupload.jpeg
ausgeschnitten.jpeg
0 → 100644
252 KiB
einstellungen.jpeg
0 → 100644
49.2 KiB
fertigeslogo.jpeg
0 → 100644
22.8 KiB
pos.jpeg
0 → 100644
127 KiB
upload.jpeg
0 → 100644
71.5 KiB